What Even Are Sidebar Widgets?
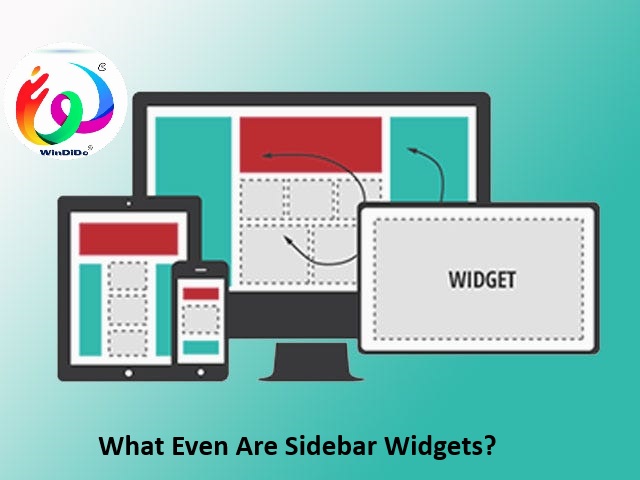
A “sidebar widget” refers to a small, self-contained module or element displayed in the sidebar of a website or application interface. These widgets are commonly used to provide additional functionality or information to users without cluttering the main content area.
Sidebar widgets can serve various purposes, such as:
- Navigation: Providing links to different sections of the website or related pages.
- Recent Posts/Content: Displaying a list of recent articles, blog posts, or updates.
- Categories/Tags: Organizing content into categories or tags for easier navigation.
- Search Bar: Allowing users to search for specific content within the website.
- Social Media Feeds: Showing recent posts or updates from social media platforms.
- Advertisements: Displaying ads to generate revenue for the website owner.
- Newsletter Signup: Offering a form for users to subscribe to newsletters or updates.
- Popular/Featured Content: Highlighting popular or featured articles, products, or services.
Usage sidebar
“Usage sidebar” could refer to a sidebar on a website or application that provides information or features related to how to use the platform effectively. Here are some common elements that might be included in a usage sidebar:
- Getting Started Guide: A brief overview or step-by-step guide for new users on navigating the website or application, creating an account, or performing basic tasks.
- FAQs (Frequently Asked Questions): A list of commonly asked questions and their answers regarding the usage of the platform, troubleshooting tips, or other relevant topics.
- Tutorials or How-To Articles: Links to tutorials, guides, or blog posts that provide in-depth instructions or tips on using specific features or functionalities.
- Video Demos: Embedded videos or links to video tutorials demonstrating how to use certain features or accomplish specific tasks within the platform.
- User Guides or Manuals: Access to downloadable user guides or manuals in PDF format for offline reference.
- Support Resources: Links to customer support channels such as help desks, contact forms, email addresses, or community forums where users can seek assistance or ask questions.
- Keyboard Shortcuts: A list of keyboard shortcuts or hotkeys that users can use to navigate the platform more efficiently.
- Updates and Announcements: Information about recent updates, new features, or announcements related to the platform’s usage.
- Feedback and Suggestions: A section where users can provide feedback, suggestions, or report bugs or issues they encounter while using the platform.
Settings sidebar
A “settings sidebar” typically refers to a sidebar menu or panel within a website, application, or software interface that contains various options and controls related to user preferences, configurations, and settings. This sidebar allows users to customize their experience and tailor the platform to their specific needs. Here are some common elements you might find in a settings sidebar:
- Profile Settings: Options to edit personal information such as name, email address, profile picture, and password.
- Account Settings: Controls for managing account preferences, such as notification settings, language preferences, and privacy settings.
- Theme and Layout: Settings to customize the interface’s appearance, including options for choosing a color theme, font size, or layout preferences.
- Notification Preferences: Options to configure which types of notifications users want to receive and how they want to be notified (e.g., email, push notifications).
- Security Settings: Controls for managing security features such as two-factor authentication, password recovery options, and connected devices.
- Privacy Settings: Settings to control the visibility of user profile information, activity status, and interactions with other users.
- Preferences: Customizable preferences for the platform’s behavior, such as default sorting options, display settings, or keyboard shortcuts.
- Accessibility Options: Settings to adjust accessibility features for users with disabilities, such as screen reader compatibility, high contrast mode, or keyboard navigation shortcuts.
- Data Management: Tools for managing data stored within the platform, including options to export data, delete account information, or manage connected third-party integrations.
- Help and Support: Links to support resources, help documentation, or contact options for assistance with settings-related issues.
An Introduction to WordPress Widgets and Sidebars:
WordPress widgets and sidebars are fundamental features that allow users to customize the layout and functionality of their WordPress websites without needing to write any code. Here’s a basic introduction:
What are WordPress Widgets?
WordPress widgets are modular blocks of content or functionality that can be easily added, removed, or rearranged within predefined areas of a WordPress theme, typically referred to as “widget areas” or “sidebars.” Widgets can perform a wide range of functions, such as displaying recent posts, archives, categories, custom menus, search bars, text, images, videos, or even custom code.
What are Sidebars in WordPress?
Sidebars are the designated areas within a WordPress theme where widgets can be placed. These areas are usually located on the sides of the main content area, hence the name “sidebar.” However, depending on the theme, sidebars can also appear in other locations, such as the footer or header.
How to Access Widgets and Sidebars in WordPress?
- Dashboard: Log in to your WordPress dashboard.
- Appearance > Widgets: In the dashboard menu, navigate to the “Appearance” section and click on “Widgets.” This is where you can manage and configure your widgets and sidebars.
Adding Widgets to Sidebars:
- Available Widgets: On the Widgets page, you’ll see a list of available widgets on the left-hand side.
- Widget Areas: On the right-hand side, you’ll see a list of widget areas (sidebars) available in your theme.
- Drag and Drop: To add a widget to a sidebar, simply drag the widget from the Available Widgets section to the desired widget area.
- Configure Widget: Once added to a sidebar, you can configure the settings of the widget by clicking on it.
- Save Changes: Don’t forget to click the “Save” button after making any changes to ensure they take effect on your website.
Customizing Sidebars:
- Theme Customizer: Some themes allow you to customize sidebars and widgets directly through the Theme Customizer, which you can access by going to Appearance > Customize.
- Theme Options: Certain themes may also have dedicated options panels where you can control the layout and appearance of sidebars.
Popular WordPress Widgets:
- Recent Posts: Displays a list of your most recent blog posts.
- Categories: Lists the categories of your blog posts.
- Archives: Provides a list of monthly archives for your blog posts.
- Search: Add a search form to your sidebar.
- Text: Allows you to add custom text or HTML code.
- Tag Cloud: Displays a list of your most used tags.
- Custom Menu: This lets you display a custom navigation menu.
How to Add Widgets to Your WordPress Site
Adding widgets to your WordPress site is a straightforward process. Here’s a step-by-step guide:
Method 1: Using the WordPress Dashboard
- Log in to your WordPress Dashboard: Enter your WordPress site’s URL followed by “/wp-admin” (e.g., yoursite.com/wp-admin) and log in with your username and password.
- Navigate to the Widgets Screen: Once logged in, go to “Appearance” in the left-hand sidebar and click on “Widgets.”
- Select a Widget Area (Sidebar): On the Widgets screen, you’ll see a list of available widget areas (sidebars) on the right side of the screen. Click on the sidebar where you want to add your widget.
- Add a Widget: On the left side of the screen, you’ll see a list of available widgets. Simply drag and drop the widget you want to add from the “Available Widgets” section into your chosen sidebar.
- Configure the Widget: Once the widget is added to the sidebar, you can configure its settings by clicking on the widget box. Depending on the widget, you may have options to customize its title, content, appearance, and other settings.
- Save Changes: After configuring the widget, don’t forget to click the “Save” button to apply your changes.
Method 2: Using the Customizer
- Navigate to the Customizer: Alternatively, you can access the Customizer by going to “Appearance” in the left-hand sidebar and clicking on “Customize.”
- Find the Widget Section: Inside the Customizer, look for the section labeled “Widgets” or “Widgets & Sidebars.” Click on it to expand the widget settings.
- Select a Widget Area (Sidebar): Within the Widget section, you’ll see a list of available widget areas (sidebars). Click on the sidebar where you want to add your widget.
- Add a Widget: You can add a widget by clicking on the “Add Widget” button or by selecting an existing widget area and clicking on the “+” icon.
- Choose a Widget: A list of available widgets will appear. Click on the widget you want to add.
- Configure the Widget: Once added to the sidebar, you can configure the widget settings directly within the Customizer.
- Publish or Save Changes: After configuring the widget, click the “Publish” or “Save Changes” button to make your changes live on your site.
Exploring WordPress’s Default Widget Options
WordPress comes with several default widget options that you can use to enhance the functionality and appearance of your website’s sidebars. Here are some of the default widget options available in WordPress:
- Search: The Search widget adds a search form to your sidebar, allowing visitors to search for specific content on your site.
- Recent Posts: The Recent Posts widget displays a list of your most recent blog posts in the sidebar, usually with the post title and publication date.
- Archives: The Archives widget provides a list of monthly archives for your blog posts, allowing visitors to browse posts by month.
- Categories: The Categories widget displays a list of categories that you have assigned to your blog posts. Visitors can click on a category to view all posts within that category.
- Tag Cloud: The Tag Cloud widget displays a list of your most used tags in a visually appealing cloud format. Visitors can click on a tag to view all posts tagged with that keyword.
- Calendar: The Calendar widget adds a calendar to your sidebar, highlighting the dates on which posts were published.
- Custom Menu: The Custom Menu widget allows you to display a custom navigation menu in your sidebar. You can create a custom menu in the WordPress admin panel and then add it to your sidebar using this widget.
- Text: The Text widget allows you to add custom text or HTML code to your sidebar. This widget is highly versatile and can be used to add anything from simple text to embed codes for third-party widgets or advertisements.
- RSS: The RSS widget allows you to display the latest posts from an RSS feed in your sidebar. You can enter the URL of the RSS feed you want to display, and the widget will automatically fetch and display the latest posts from that feed.
- Meta: The Meta widget displays login/logout links, a link to your site’s RSS feed, and links to WordPress.org. It’s primarily used for administrative purposes and is often removed or hidden on public-facing websites.
FAQ’s
- Question-Answer Format: Each FAQ item consists of a question and its corresponding answer. Users can click on the question to reveal the answer, usually through an accordion-style interface.
- Compact Display: FAQ sidebar widgets are designed to efficiently use space in the sidebar, allowing users to quickly scan through the list of questions and find the information they need.
- Expandable/Collapsible Sections: The questions are often presented in expandable/collapsible sections, which means that only the question is initially visible, and clicking on it expands to reveal the answer.
- Easy Navigation: Users can navigate through the list of questions by clicking on each question of interest, making it easy to find answers to specific inquiries.
- Customization Options: Depending on the widget/plugin you use, you may have options to customize the appearance, styling, and behavior of the FAQ sidebar widget to match your website’s design and branding.
How to Use FAQ Sidebar Widgets Effectively:
- Select Relevant FAQs:
Choose questions that address common inquiries or concerns that your visitors are likely to have. Consider questions related to your products, services, policies, or any other relevant topics. - Concise Answers:
Keep your answers clear, concise, and informative. Avoid lengthy explanations and stick to the essential information needed to answer each question. - Organize by Categories:
If you have a large number of FAQs, consider organizing them into categories or sections to make it easier for users to navigate and find the information they’re looking for. - Update Regularly:
Review and update your FAQ sidebar widget regularly to ensure that the information remains accurate and relevant. Add new questions or update existing ones as needed based on feedback and changes to your products or services. - Monitor User Engagement:
Pay attention to user interactions with the FAQ sidebar widget, such as which questions are clicked on the most or if there are any recurring questions not addressed in the FAQ. Use this feedback to improve and refine your FAQ content continuously.
#entrepreneurship #follow #love #photography #affiliatemarketing #businessowner #webdevelopment #content #like #art #b #emailmarketing #fashion #instagood #websitedesign #google #digitalmarketingstrategy #marketingonline #socialmediamanager #searchengineoptimization #facebook #digitalmarketer #empreendedorismo #workfromhome #copywriting #instagrammarketing #digitalagency #brand #digitalmarketingexpert #windido



Leave a Reply